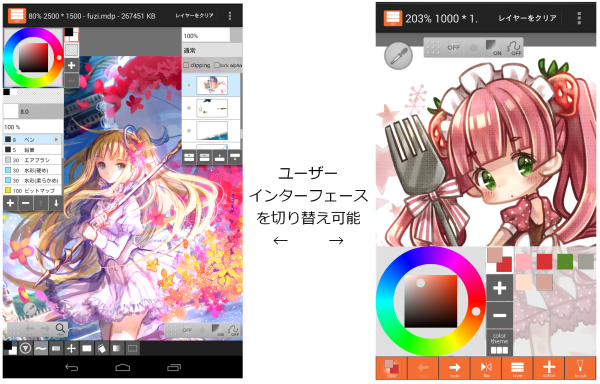
左の作例 : 藤ちょこさん
右の作例 : 花いちごさん
Androidスマートフォン・タブレット用ペイントツール、LayerPaint HD の機能を説明します。
メニューボタンの "UIモードの切り替え" からユーザーインターフェース (ツールの見た目) を切り替える事ができます。標準のUIは、6から7インチ以上の端末での使用を想定したものです。端末を比較的画面が小さい端末で使用する場合は、右のスマートフォン用インターフェースでの使用をお勧めします。
これらの作例は、実際に LayerPaint HD で下書きから制作されたものです。
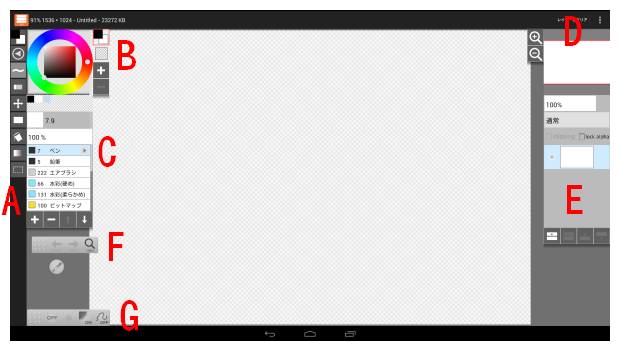
LayerPaint HD の起動画面です。
初期状態では、全てのパネルが表示されています。「カラーパネル (B)」 と「オプションパネル・レイヤーパネル (C) (E)」を非表示にする事で、作業画面を広く取ることができます。
カラーパネル (B)は、画面左、ツールバー (A) の一番上(一番左)のボタンで開閉します。
オプション・レイヤーパネル (C)(E)は、画面左、ツールバー (A) の上から二番目(左から二番目)のボタンで開閉します。
ツールバー (A) 内の各ツールアイコンをタッチすることで、ツールモードを切り替えます。ブラシツール、図形ツール、選択ツールなど、選択されているツールによって、タッチ操作の挙動が変化します。今、何のツールを選んでいるのか常に把握しておきましょう。
画面真ん中の白い部分が、キャンバス領域(紙の領域)です。ここに線や図形を描き加え、絵を描きます。背景が市松模様の場合は、背景色は透明です。背景色の指定(透明または白)は、メニューから行えます。キャンバスの表示は、マルチタッチ操作で拡大縮小や移動が可能です。
スワイプ操作とピンチ操作のマルチタッチ操作は、キャンバスに対する重要な操作です。
スワイプ操作、つまり「二本指で(指二本を画面にくっつけ)平行に引っぱる」ことで、キャンバス表示を移動させることができます。
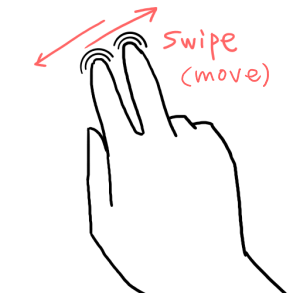
ピンチ操作、つまり「二本指を画面にくっつけ、指先同士を離したり、近づけたりする」ことで、キャンバス表示を拡大縮小させることができます。絵の一部分をじっくり描き込みたい場合、ピンチ操作で描きたい部分を拡大すると良いでしょう。

これらの操作は最重要の操作ですので、是非とも最初に試してみてください。あくまでキャンバスの「見え方」が変わるだけで、実際のキャンバスが大きくなったり小さくなったりするわけではありません(画像データ上の幅や高さが変化するわけではありません)。
キャンバスの新規作成はメニューから行えます。キャンバスの幅と高さを指定できます。また、キャンバス表示の背景色を透明にするか(市松模様で表示)、白にするか選べます。あまりに大きなキャンバスにすると安定性が落ちる可能性があります。2000 * 2000 ピクセル程度から始めましょう。数値の右側の用紙ボタンを押すと、代表的なサイズを選択できます。

アプリのツールモードを変更するためのバーです。一般的に、このようなペイントアプリでは、何のツールを選んでいるかによって、キャンバスに対する入力(タッチ入力やペン入力)の意味が変わります。ブラシツールなら線を描きますし、矩形描画ツールなら、タッチしてから離すまでの領域を塗りつぶします。
ツールバーは上から順に、
になります。上の2つはパネルの開閉ボタンですが、それ以外はツールモードを選択するボタンです。

ブラシツール
ブラシツールは、線を描いたり彩色をするためのツールです。キャンバスに対して、タッチ操作(一本指での操作)やスタイラス操作を行う事で、軌跡上に線を描く事ができます。線の色は、カラーパレット (B) の前景色が使用されます。透明色を選択すれば、ブラシ形状のまま消しゴムのように描いた領域を消す(透明化する)ことができます。
ブラシの種類 (ペン、エラブラシ、水彩など) は、オプションパネル(C)から選択します。使用したいブラシをタッチして選択してください。オプションパネルを操作することで、新しいブラシを追加することもできます。
消しゴムツール
消しゴムツールは、ブラシツールのような操作で、描いた領域を消す(透明化する)ツールです。消しゴムの種類をオプションパネルから選択できます。
移動ツール
アクティブなレイヤーを、タッチ操作で上下左右に移動させるツールです。
矩形描画ツール
ドラッグした範囲に、塗りつぶされた矩形を描画するツールです。前景色が適用されます。
バケツツール
タッチした箇所を基準に、閉じた領域を一気に塗りつぶすツールです。よく分からない方は、ブラシで丸い線を描いて、バケツツールで丸の中をタッチしてみてください。線の内側だけが塗りつぶされたはずです。
オプション(フローティングバー)として、領域の拡張を指定できます。これは、塗りつぶした領域を数ピクセル拡張するオプションです。「ふちの周辺に白い部分が残ってしまう」ような場合は、この拡張オプションを指定すると良いでしょう。バケツツールを使う場合は、線画とは別のレイヤー(線画の下のレイヤー)に対して行う事を強く推奨します。
グラデーションツール
ドラッグした領域にグラデーションをかけるツールです。レイヤー全体が対象になりますが、選択範囲を指定しておけば、選択範囲の中だけが描画対象になります。前景色を半透明でグラデーションするモードと、前景色から背景色のグラデーションを不透明で描画するモードがあります(フローティングオプションをご覧ください)。
選択ツール
ドラッグした範囲を矩形選択・楕円選択するツールです。選択領域が存在する場合、ブラシ処理や矩形描画処理は、選択範囲内のみが対象になります。選択範囲を解除するには、フローティングオプション上の解除ボタン、または画面上(スマートフォン用UI)、フローティングバー近くの解除ボタン(標準UI)を押します。
選択範囲がキャンバス上に存在する場合、選択境界は蟻の行進のような表示になり、選択範囲外は薄い青で表示されます。
自動選択ツール
タッチした位置を基準に、閉じた領域を自動選択するツールです。バケツツールの選択範囲版のようなものです。

ブラシや塗りつぶしで使用する色を決めるパネルです。「前景色」と「背景色」、または「透明色」を設定できます。前景色はブラシや塗りつぶしなど、多くの処理に使います。背景色は、グラデーションの色の変化など、補助的なパラメータとして使います。透明色 (D) は、ブラシツールでのみ利用する色情報です。彩色するのではなく、ブラシ形状で(消しゴムのように)キャンバスを透明化します。
前景色 (ブラシや塗りつぶしの色) を指定するには、まずA の色相環をドラッグ操作します。「これぐらいの赤っぽい感じかな?」「緑色がいいかな?」など、大体の色を決めます。この色相の変化によって、B のグラデーションが変化します。実際の前景色は、このグラデーションの中から選ぶことになります。前景色は、Cの手前側に反映されます。
カラーパネルは、ツールバーの一番上のボタンで開閉します。
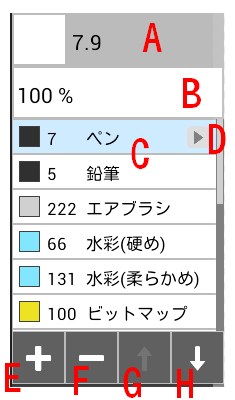
ツールに使用する補助的な情報を表示します。ここに表示されているのは、ブラシツールを選択している際のオプション(ブラシオプション)です。
ブラシの追加と種類
オプションパネルは、ツールバーの上から二番目のボタンで開閉します。
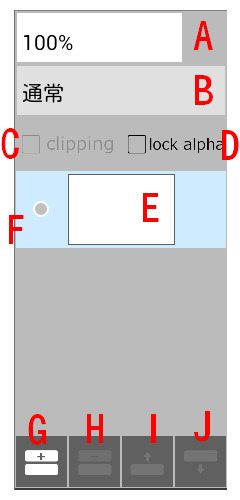
レイヤーに関する情報を表示します。
レイヤー機能とは、透明なシート(透明なシートに書き加えた絵)を重ねあわせるような形で画像を合成する仕組みで、「線画」や「塗り」「エフェクト」などを互いに影響を与えないように作画できるようになる、便利な機能です。
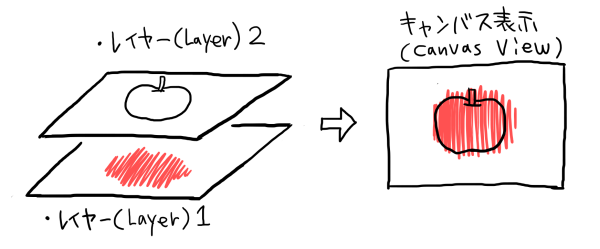
レイヤーとは、その透明なシート1枚を指します。上のインターフェースの画面をご覧ください。初期状態では、レイヤーはFやEの部分に、1枚あるだけです。Gのボタンを押すと、レイヤーが1枚増えます。もう1度押せば、もう1枚。キャンバスには、アクティブなレイヤーというものが存在します。あくまで、編集対象とするレイヤーは1枚だということです。
レイヤーは、下のレイヤーから順番に合成します。例えば、レイヤー機能を用いてリンゴの絵を描きたいとします。レイヤーを2枚用意して、上のレイヤーをアクティブにしてください。まずこのレイヤーに、黒色の線画でリンゴの形を書いてみましょう。

次に、リンゴに色をつけます。下のレイヤーを選んでください。そして、赤色をカラーパネルから選択してください。そして、ペタペタとブラシで彩色してみましょう。すると、先ほど描いた線画に上書きされていない事が分かります。普通、後から描いた線は上書きされるのに、線画の下に潜り込んでいます。

これは下のレイヤーから順番に合成されるという仕組みになっているからです。
・リンゴの赤が彩色されたレイヤー(下のレイヤー)が先に合成され、
・線画のレイヤー(上のレイヤー)が後から合成されている
からです。
もし、レイヤー1枚でイラストを描こうとしたら大変です。「赤リンゴは嫌だ、青リンゴにしよう」と思った場合に、線画の部分を慎重に残しながら、彩色された部分だけブラシ処理で色を変更していく必要があります。線画と彩色が別のレイヤーなら、簡単な話です。彩色のレイヤーをクリアしてしまい、別の色でまた塗れば良いだけです。線画は別のレイヤーですから、影響は受けません。
レイヤープションパネルは、ツールバーの上から二番目のボタンで開閉します。

ナビゲーターは、キャンバス全体を (縮小) 表示し、画像全体を確認することができ、表示操作も行えるパネルです。メニューの「設定」からナビゲータ表示を有効にしてください。タブレットのような大画面でないと、表示をしてしまうと狭く感じるかもしれません。
キャンバス表示回転モード
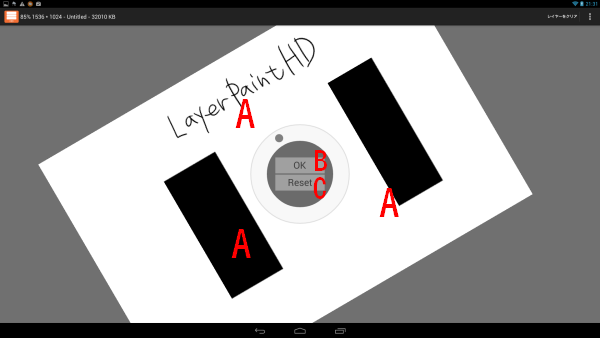
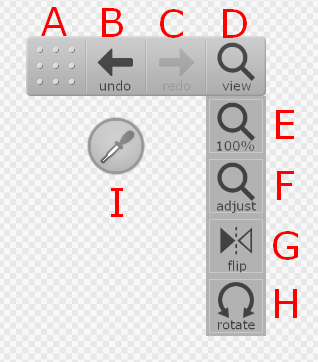
取り消し、やり直し、表示周りの操作をするバーです。
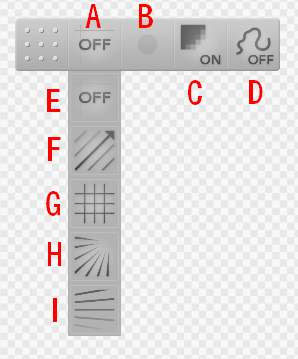
基本的にブラシ処理は、指先やスタイラスによる描画によって、フリーハンドで自由な線を描くものです。ですが、直線や円などの、きちっとした線を描きたくなる時があります。スナップ(スナップ処理)とは、一時的にモードを切り替えて、常に縦横90度に交わる線、平行線、放射線などしか描画できなくなる機能です。
中心位置などの指定や、角度を指定する必要があるスナップがあります。スナップ設定を行いたい場合は、B のボタン を押してください。
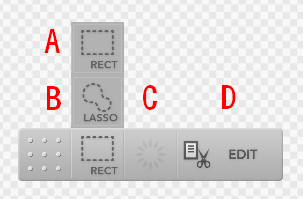
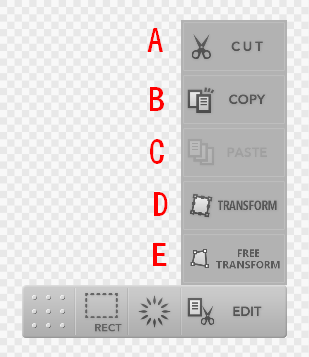
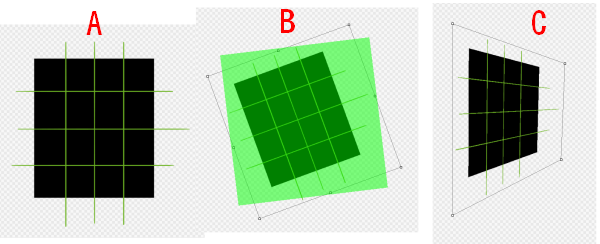
メインメニューの「UIモードの変更」から切り替えた場合のユーザーインターフェースです。基本的な操作方法は標準UIと同じなので、詳しい操作については省略します。

画像の保存や読み込み・共有などは、メニューを通して行います。一般的なAndroid端末には、メニューボタンと呼ばれる「三点」のアイコンが画面右上に存在します。メニューボタンを押す事で、メニューは呼び出されます。
一方、画面にメニューボタンが表示されない端末もあります。例えば、Samsung社製の端末は、メニューボタンはハードウェアキーとして画面外 (液晶の外) に存在しています。ホームボタンの左側や右側に配置されている、ハードウェアメニューボタンを押してください。
アクティブなレイヤーに対して、画像処理を加えるのがフィルターです。

以下、LayerPaint HD に搭載されているフィルタと、上の画像をフィルタ処理した際の変化の例を紹介します。
色相 彩度 明度
画像(レイヤー)の色相・彩度・明度を変化させるフィルターです。一般的に色はRGBで表現しますが、色相・彩度・明度という値でも色を表現することができます。内部的には、レイヤーのRGBをいったん色相・彩度・明度による表現に変換して、値を変化させた後、RGBに戻しています。色味を大きく変化させることができます。

ガウスぼかし
画像にぼかし処理を行うフィルターです。ガウスぼかしの「ガウス」とは、ガウス分布と呼ばれる釣鐘形の分布のことです。ぼかし処理とは、周囲の色の平均値を取得することですが、単純に周囲の平均を取るのではなく、ガウス分布のような「遠くのピクセルは影響が少ない」ような重みをつけることで、自然なぼかし具合になります。非常に重い処理なので、大きくぼかすと負荷が大きくなるので注意してください。
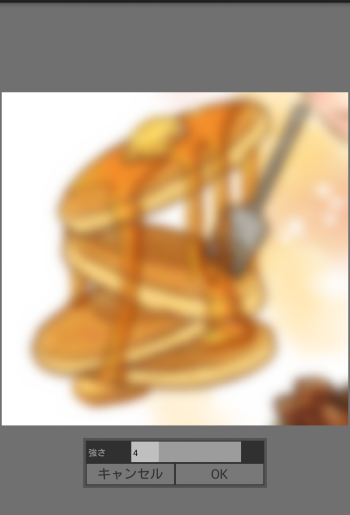
モザイク
画像にモザイク処理をするフィルターです。
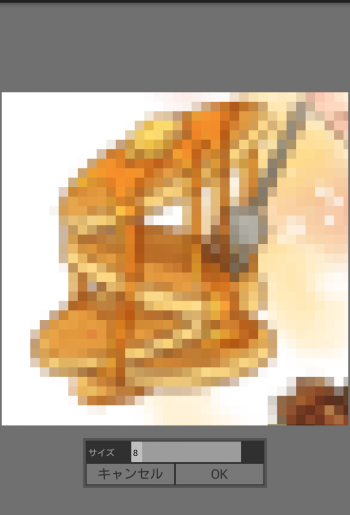
モノクロ化
画像をモノクロ化するフィルターです。すぐに確定し、調整はできません。

線画抽出
画像の線画部分を抽出して、「線画の部分を不透明の黒に」「それ以外の部分を透明に」するフィルターです。例えば、紙にペン入れをした線画があったとします。これをカメラで撮影して、LayerPaint HD に取り込んだとしましょう。もし、この取り込んだ線画レイヤーの下にレイヤーを配置して彩色をしても、線画レイヤーが「完全に不透明」なので、彩色しても色が見える事はありません。しかし、線画レイヤーを線画抽出すれば、線画以外の部分が透明になり、下のレイヤーの彩色がキャンバスに合成されるようになります。パラメータを上手く操作して、好みの線画(濃い・薄いなど)に調整してください。

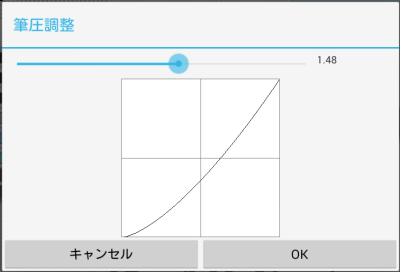
「その他 (Others)」メニューから実行します。
筆圧ペンによっては、少し筆圧をかけると、すぐに太くなってしまうものがあります。そんな時、1.0 以上の値に設定すると、ペンが硬くなり、筆圧表現を行いやすくなります。逆に、ペンの筆圧反応が悪い時は、1.0 未満の値に設定することで、反応が良くなります。

LayerPaint HD で編集した画像は、保存 (メニューからの保存) した際に、MDP形式という画像ファイルで保存されます。
MDP形式は、LayerPaint HD で必要な情報 (レイヤー情報、キャンバス情報など)を全て保存できる方式です。この専用形式を使う事で、素早く、必要な全ての情報を含んだ状態で、ファイルとして高速に保存することができます。汎用的なファイル形式ではできないことです。
MDP形式は、FireAlpaca* (Windows/Mac対応) などのペイントツールで直接利用する(開く・保存する)ことができます。ただし後述するPSD形式とは違い、MDP形式に対応しているソフトは少ないです。
*: auスマートパスサービス外の製品です
また、保存されたファイルは、Android端末内の、/LayerPaintHD フォルダ に保存されています。Androidのファイラー(ファイル管理)アプリで操作したり、パソコンにAndroid端末を接続してファイルシステム上で確認することができます。端末を初期化したり、端末が壊れる前に、大切な画像データはバックアップしておきましょう。
PNG形式 は、汎用的な画像ファイル形式です。汎用的というのは、仕様が公開されている事で、色々な画像編集ソフトや、ブラウザでの表示、パソコンやAndroid端末で簡単に確認できる形式ということです。PNG形式はレイヤーを含むことができないので、あくまで完成した画像を見せる・渡す為に使われる画像形式です。他のアプリと画像を共有 (例えばTwitter への画像投稿) する際にも、このPNG形式を使うことをお勧めします。
Jpeg形式 も、汎用的な画像ファイル形式です。PNG形式と違うのは、「不可逆圧縮」と呼ばれる、劣化を伴う画像圧縮を使っていることです。画像ファイルは本来、非常にデータサイズが大きくなりがちです。そこで、画像ファイルは「圧縮アルゴリズム」と呼ばれる技術で、本来の何分の一のサイズになるような処理を加えています(圧縮率は画像によって異なります)。Jpegでは、「多少劣化してでも大幅にデータサイズを小さくする」というアルゴリズムを用いています。正直なところ、イラストの保存には向かない形式なので、PNG形式の使用をお勧めします。
PSD形式は、Adobe社のPhotoshopで標準的に使用されている画像形式です。仕様が公開されており、レイヤーにも対応した画像形式なので、多くのペイントツールで対応しています。レイヤーを保持したまま他のアプリやソフト (MDP形式に対応していないソフト) にデータを渡したい場合は、PSD形式を利用しましょう。
インポートしたいファイルを、/LayerPaintHD フォルダ に配置しておく必要があります。LayerPaint HD で保存・読み込みするファイルは全てこのフォルダ下で管理しています。
レイヤーモード(合成モード、ブレンドモード)とは、どのような計算を行いレイヤーを合成するかという設定のことです。ペイントツールでは、レイヤーを下から順番にキャンバスに合成していきます。レイヤーに対してレイヤー合成モードを指定することで、画像(レイヤーの内容)を変更せずに、様々な表現を行うことができます。
例えば、このような2枚のレイヤーがあったとします。
上のレイヤー(合成したいレイヤー)
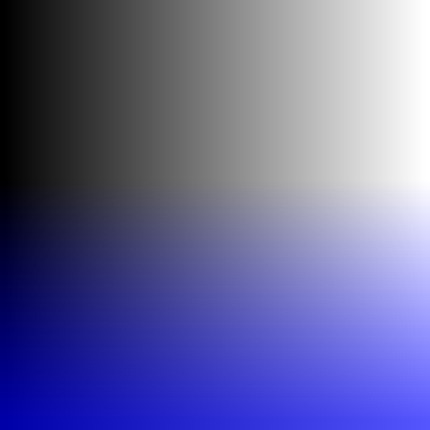
下のレイヤー(キャンバスに合成済みのレイヤー)

この上のレイヤーを、通常モードでレイヤー合成すると、このような画像(キャンバス表示)になります。

上のレイヤーしか見えていませんね。
通常モードとは、キャンバスに対して完全に上書きをするモードです。下にどんな画像があっても、上のレイヤーの画像がそのまま反映されます。下の画像は、不透明度を80%に指定して合成した状態です。レイヤーを半透明にしなければ、通常モードでは下のレイヤーが表示されることはありません。
不透明度80%の通常モードで合成

レイヤーの合成モードには、乗算、加算・発光、オーバーレイ、差の絶対値など、色々なモードが存在しています。正直なところ、これらの合成モードを適切に使いこなすのは難しいです。全部を覚える必要は、全くありません。ただ、乗算 (Multiply)、加算・発光 (Add/Emit) だけは分かりやすく便利なので、この2つだけでも覚えておくと良いでしょう。
乗算 (Multiply)
キャンバスが暗くなるように合成されるレイヤーです。例えば、下のレイヤーにイラストの線画を用意したとして、上のレイヤーの乗算レイヤーを用意、上のレイヤーで彩色を行うと、下のレイヤーの線画が上書きされる事なく、気軽に彩色ができて便利です。具体的には、ピクセルのR,G,B値同士が乗算されています。

加算・発光 (Add/Emit)
キャンバスが明るく発光しているように合成されるレイヤーです。光のエフェクトなどを書き加えたい場合は、加算・発光レイヤーを作り、エアブラシなどで光やモヤのような彩色を行うと、色が飽和することで光のような効果を得られます。ちょっと強力すぎるように思える場合は、スクリーンモードもオススメです(スクリーンモードだと色が飽和しません)。

オーバーレイ (Overlay)

スクリーン (Screen)

比較(明) (Lighten)

比較(暗) (Darken)

差の絶対値 (Difference)

覆い焼き (Dodge)

焼き込み (Burn)
